Tutorial Pembelajaran Menggunakan Zoom
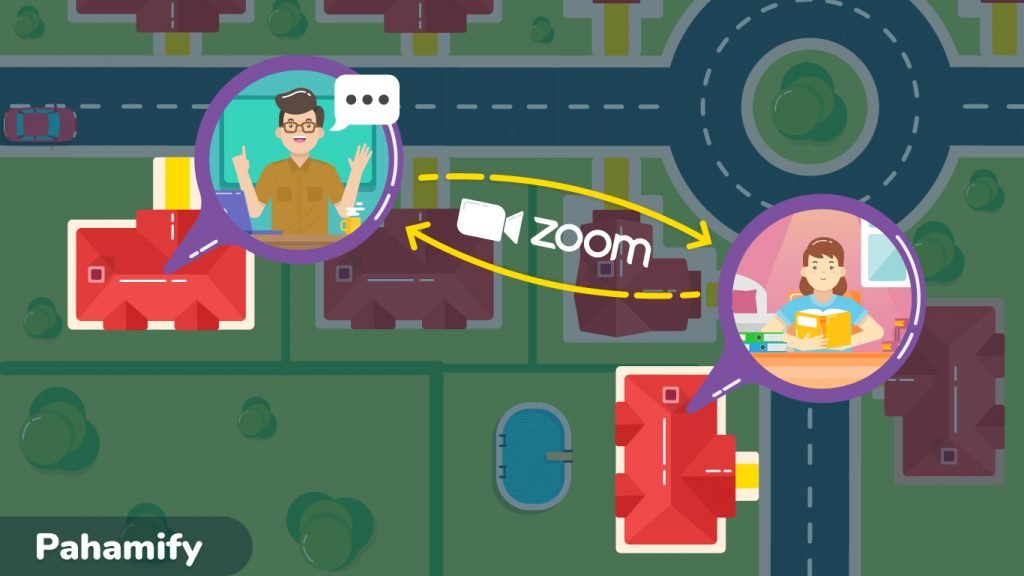
Aplikasi ZOOM merupakan salah satu aplikasi yang dapat digunakan untuk memfasilitasi belajar mandiri dari rumah oleh para guru dan murid. Guru bisa memanfaatkan berbagai fitur yang ada di aplikasi zoom untuk berinteraksi dengan murid, sehingga aplikasi zoom ini sangat dapat membantu terjadinya komunikasi dua arah antara guru dan murid. Lalu bagaimana guru dapat memanfaatkan aplikasi zoom secara maksimal dalam kegiatan belajar mengajar?
Pahamify sebagai salah satu aplikasi pembelajaran online, ingin membantu Bapak Ibu Guru untuk bisa menggunakan zoom dengan baik, sehingga pembelajaran jarak jauh bisa jadi lebih menyenangkan. Salah satunya adalah dengan fitur virtual background yang dimiliki Zoom. Murid bisa menjadi lebih ekspresif dan semangat dalam belajar. Bagaimana kita bisa memanfaatkan fitur ini?
Mendaftarkan dan Menginstall Zoom
Hal pertama yang harus dilakukan adalah membuka aplikasi zoom. Silahkan buka browser di Komputer Bapak Ibu, dan buka laman ini.
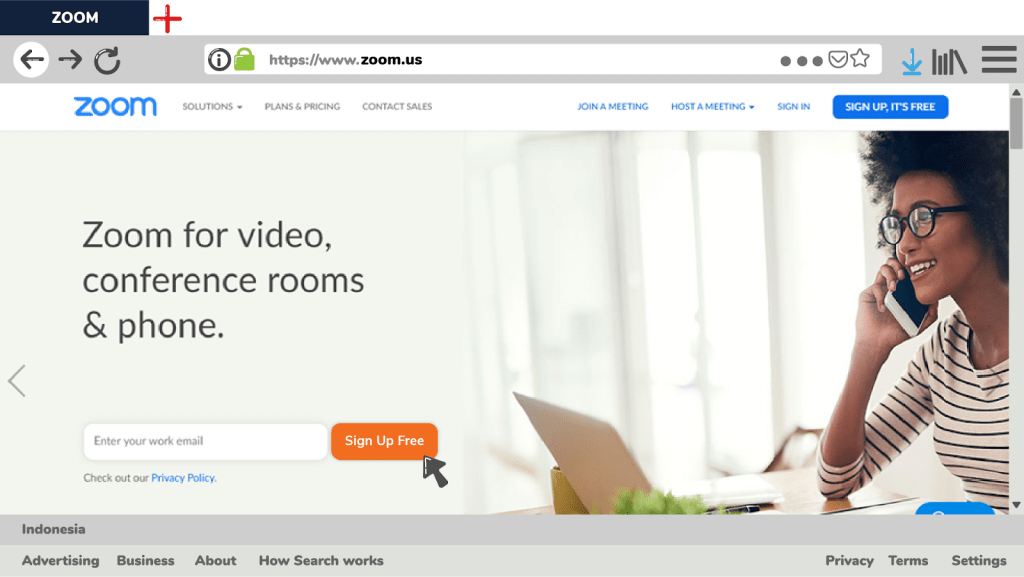
Setelah itu lakukan pembuatan akun zoom. Pilih tombol sign up untuk membuat akun zoom.
Jika Bapak Ibu Guru sudah memiliki akun Google. Bapak Ibu Guru bisa menggunakan opsi “Sign in with Google” untuk menggunakan aplikasi zoom.
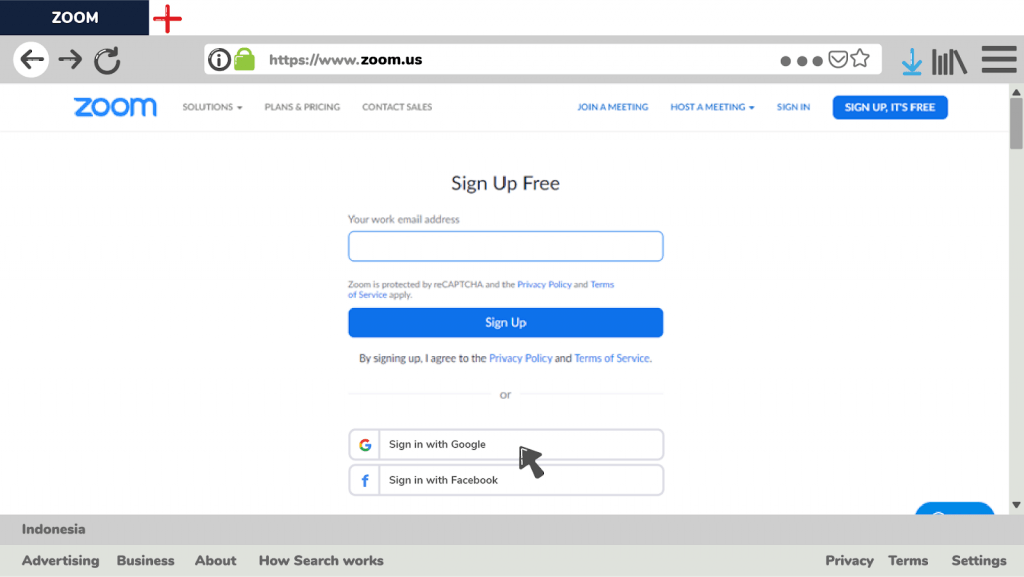
Jika Bapak Ibu belum memiliki akun Google, masukkan alamat email yang ingin didaftarkan pada kolom email address. Kemudian tekan tombol “Sign Up”. Bapak Ibu Guru akan mendapatkan email verifikasi dari Pihak Zoom.
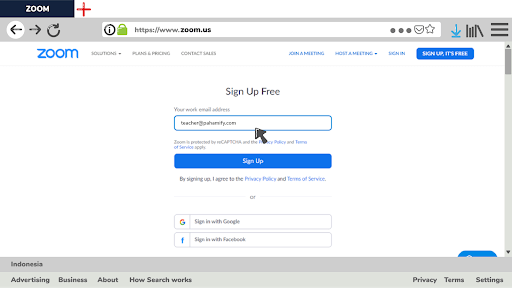
Masuk ke email yang Bapak Ibu Guru daftarkan untuk memverifikasi akun Zoom yang akan digunakan. Kemudian Klik Activate Zoom atau link yang ada dibawahnya.
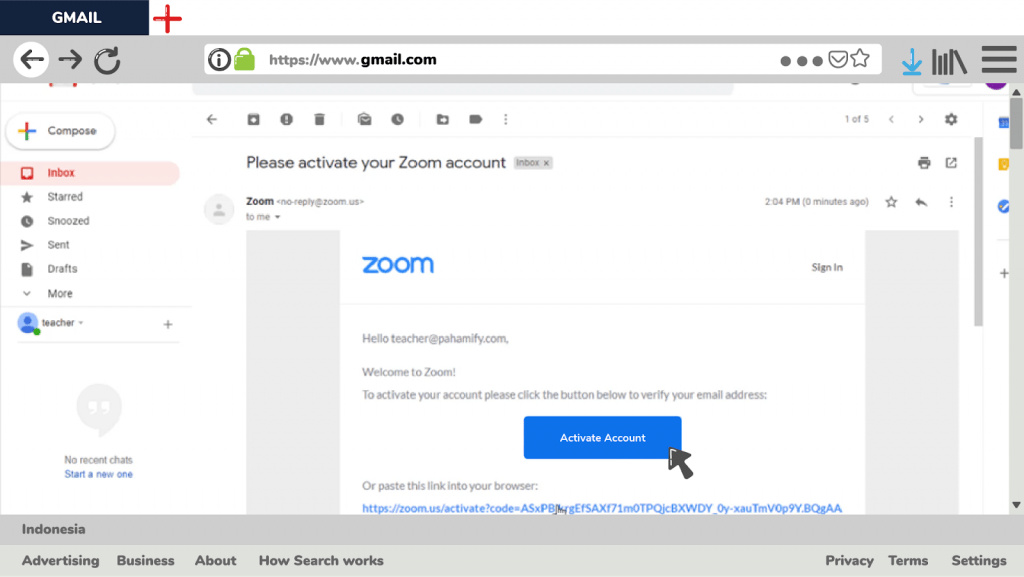
Setelah diaktivasi maka Bapak Ibu akan langsung kembali ke halaman zoom.us.
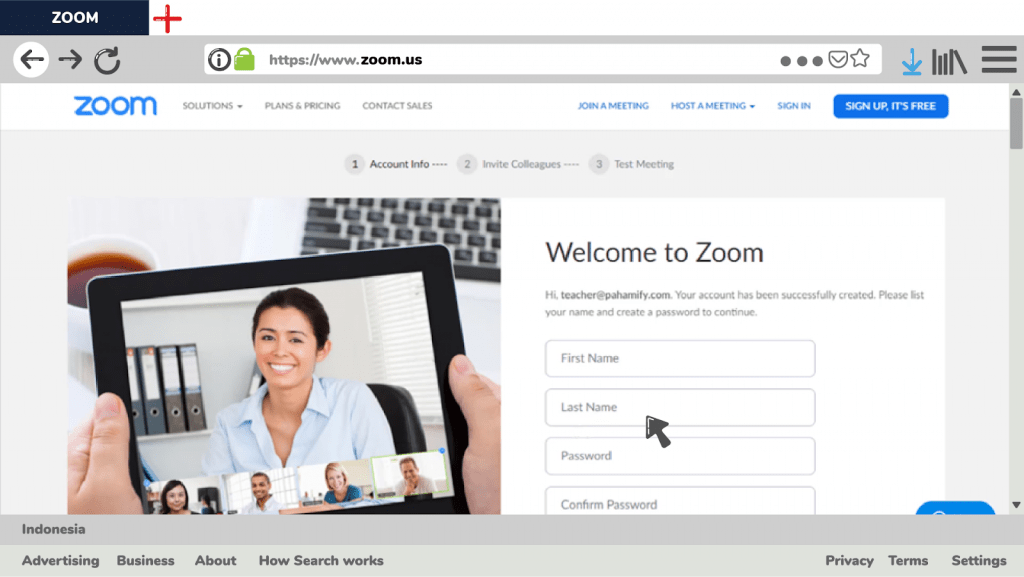
Masukkan nama dan password yang ingin Bapak Ibu gunakan untuk akun zoom. Passwordnya minimal 8 karakter, minimal punya 1 huruf, 1 angka dan terdiri dari huruf besar dan huruf kecil.
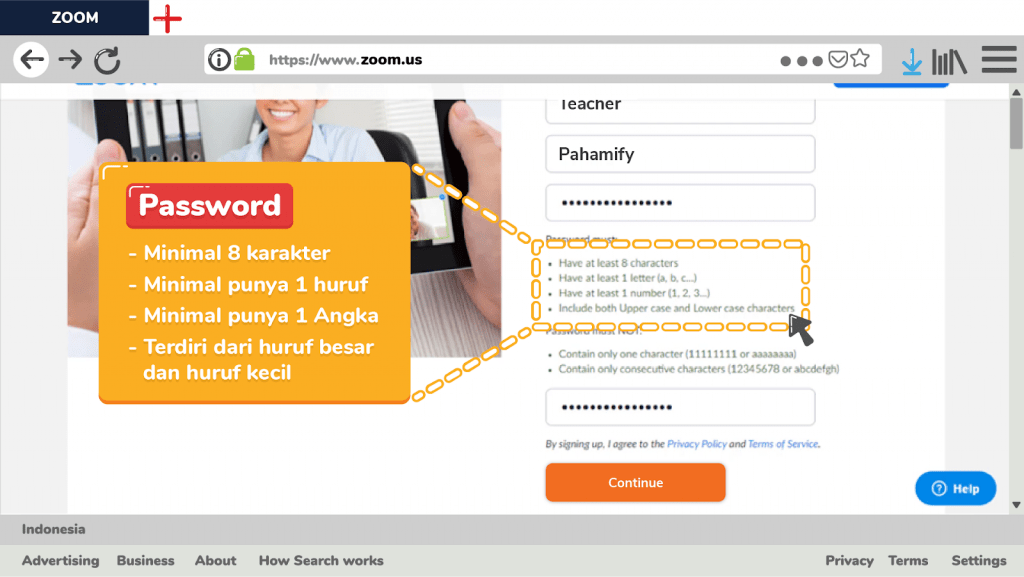
Klik Continue
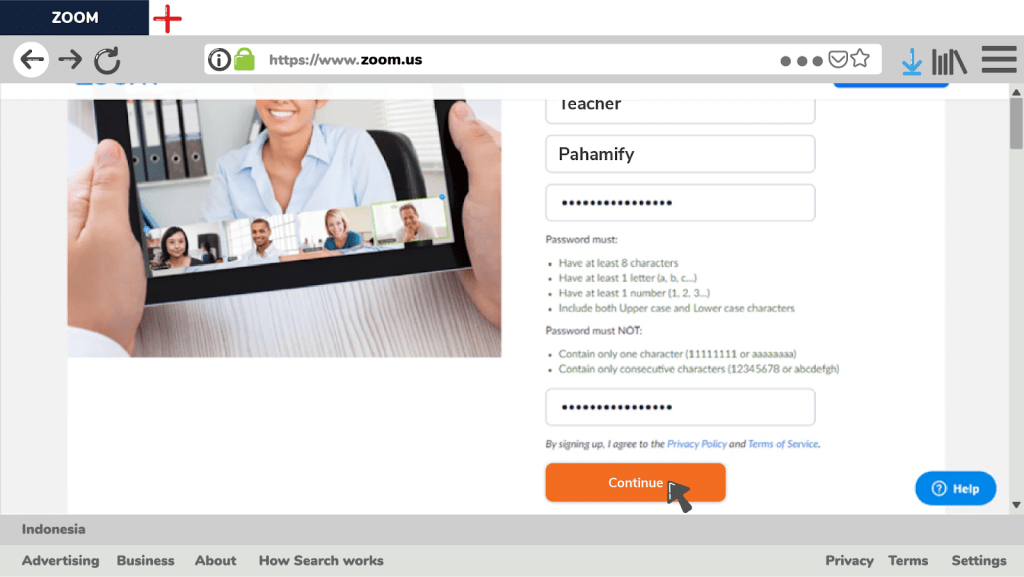
Jika Bapak Ibu ingin menambahkan alamat email rekan Bapak Ibu, silakan masukkan alamat email rekan Bapak Ibu. Jika tidak ingin memasukkan alamat email rekan, silahkan dilewati. Klik tombol “Skip this step.”
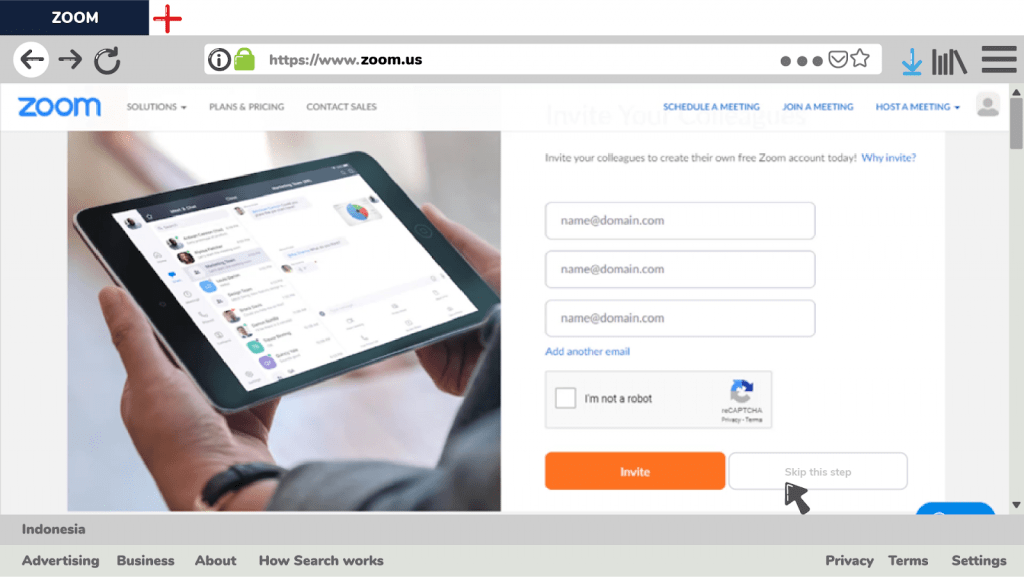
Start your meeting untuk memulai meeting langsung. Sekarang Bapak Ibu Guru sudah siap untuk melakukan virtual meeting dengan murid.
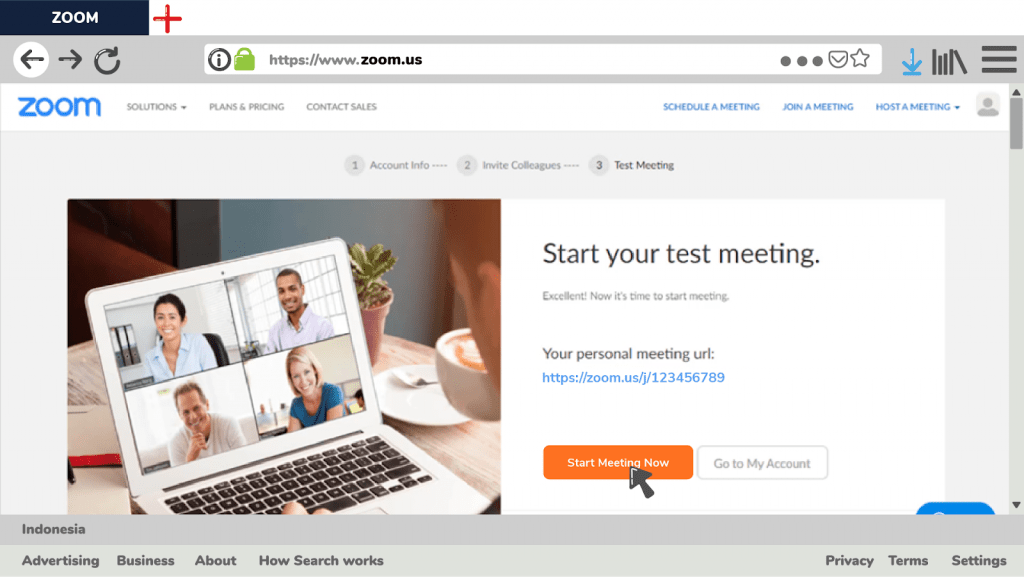
Mengenal Fitur-Fitur Zoom
Di bagian atas website zoom ada 3 pilihan, Schedule a Meeting, Join a Meeting dan Host a meeting. Apa perbedaan ketiganya?
Schedule a Meeting diperuntukkan untuk penjadwalan meeting. Misalnya untuk kegiatan pembelajaran esok hari, bapak ibu berencana menggunakan zoom. Di keesokan harinya, Bapak Ibu bisa menjadwalkan penggunaan zoom dari hari sebelumnya dan mengirim undangannya ke murid untuk diinformasikan akan ada virtual meeting di keesokan harinya.
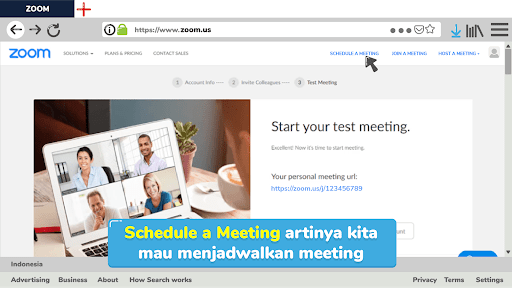
Join meeting digunakan ketika ada teman atau rekan bapak ibu yang ingin mengundang untuk meeting.
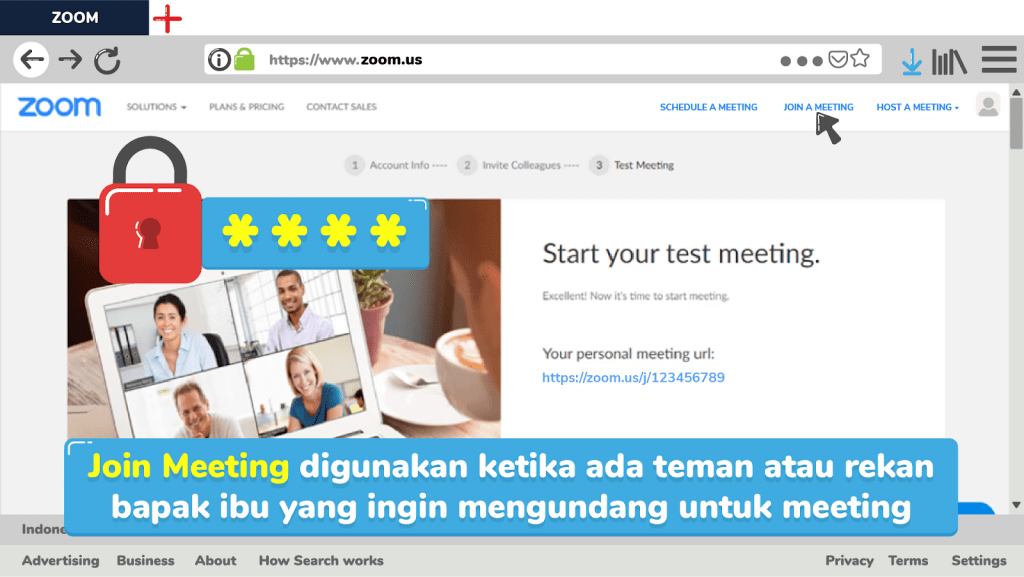
Biasanya bapak dan ibu akan menerima undangan dengan isi deskripsi meeting, dan ada kode ID dan password.
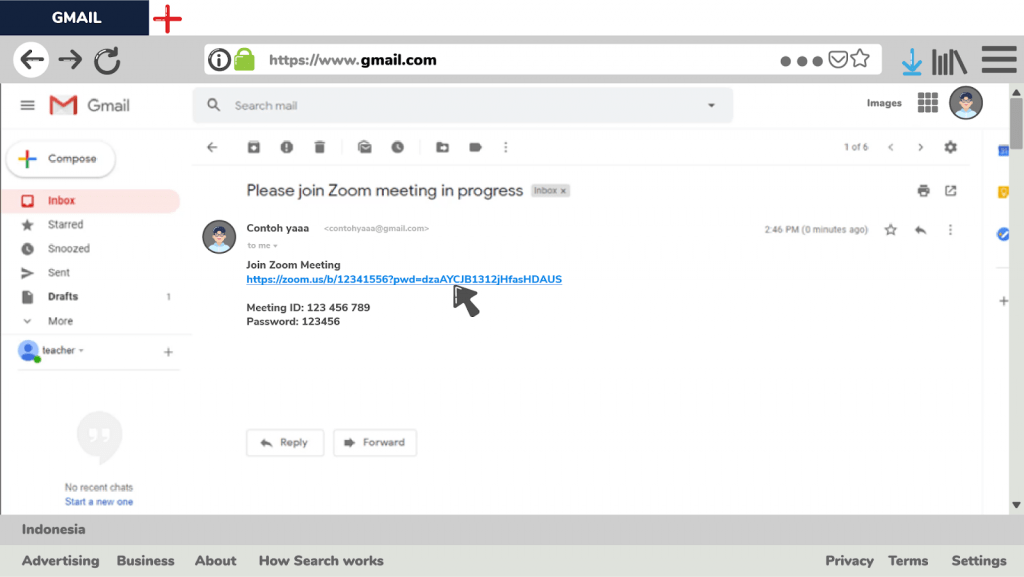
Sedangkan Host A meeting adalah fitur yang digunakan jika bapak ibu mau melaksanakan meeting secara langsung pada saat itu juga. Ada tiga pilihan, with video off atau tidak menggunakan video, with video on atau dengan menggunakan video dan screen share only hanya layar bapak ibu saja yang akan ditampilkan.
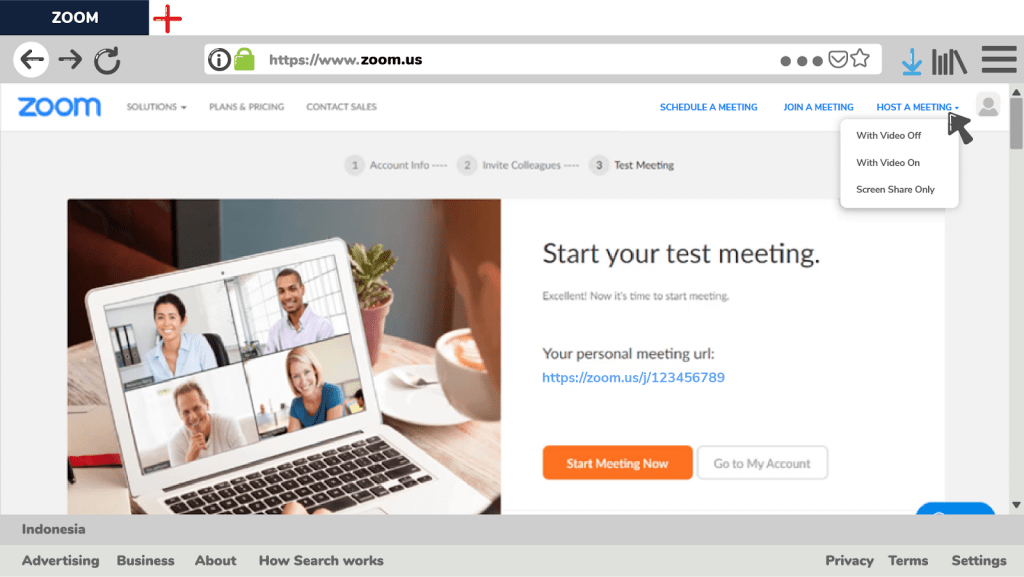
Fitur schedule a meeting dan host a meeting ini punya kesamaan bapak dan Ibu sendiri yang menjadi tuan rumah atau penyelenggara meeting. Perbedaannya, schedule meeting akan digunakan nanti sedangkan host a meeting bisa digunakan saat itu juga. Mari kita bahas lebih dalam satu per satu.

Host a Meeting
Jika saat itu juga Bapak Ibu Guru mau melakukan meeting secara virtual, Bapak Ibu Guru bisa menggunakan fitur Host a Meeting. Ketiga opsi disini, with video off, with video on dan share screen ini hanya pilihan awal saja. Jika nantinya di dalam virtual meeting bapak ibu ingin mengganti, masih tetap bisa. Sebagai contoh, saya akan pilih Host A Meeting with video on.
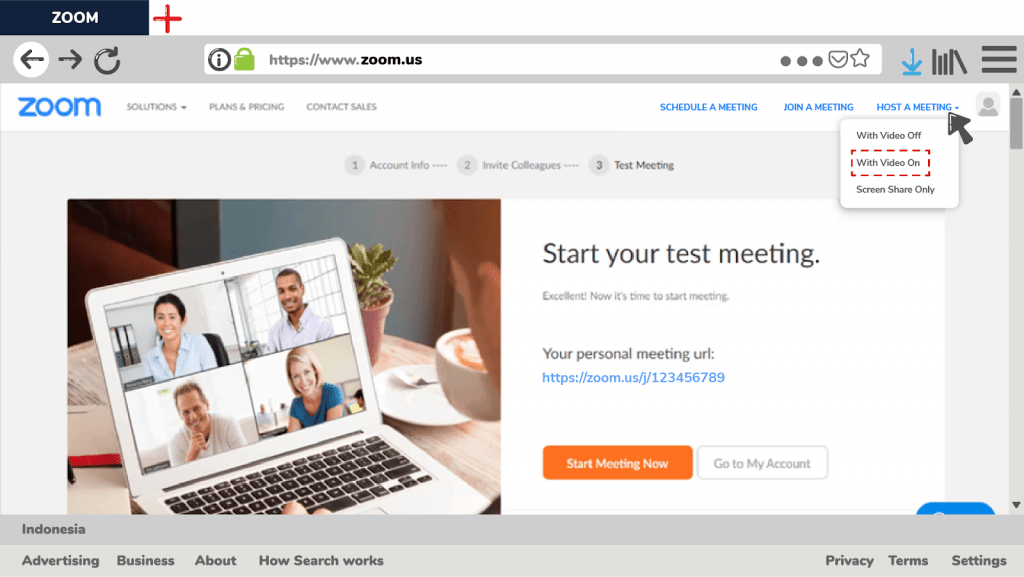
Akan muncul tampilan seperti ini: Download aplikasi Zoom terlebih dahulu.
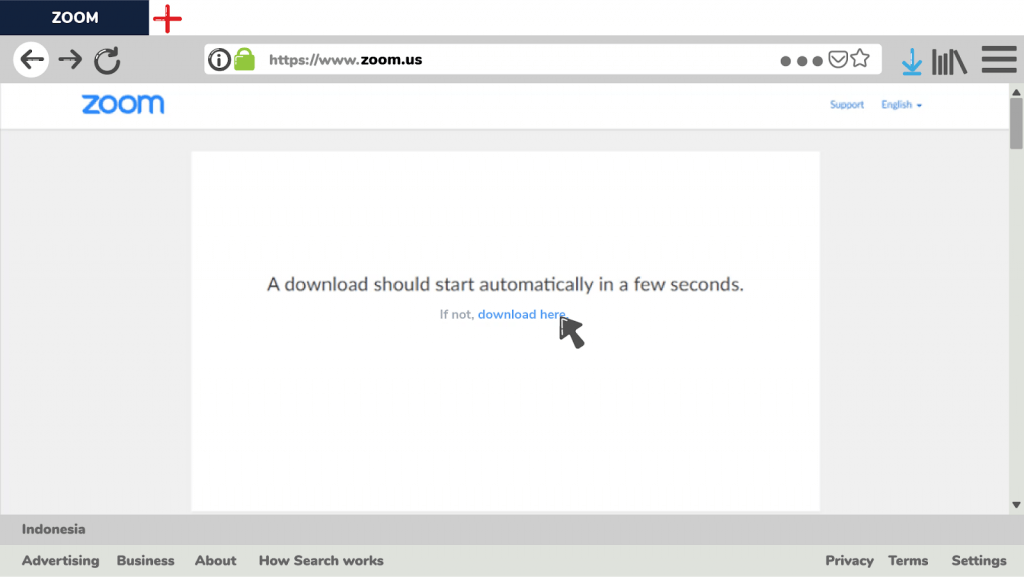
Lalu klik Join with Computer Audio
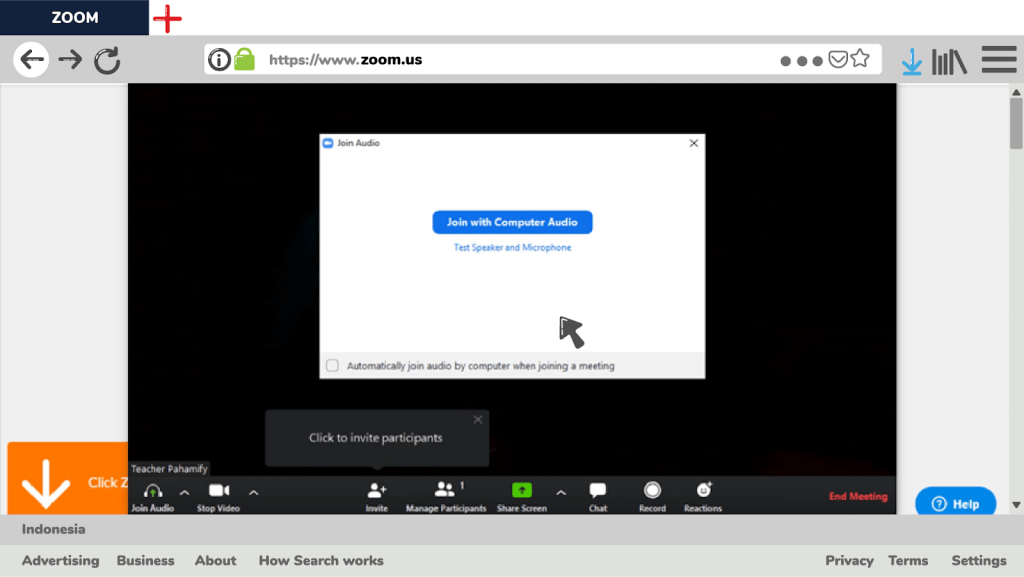
Maka Bapak Ibu siap untuk melakukan pengajaran virtual.
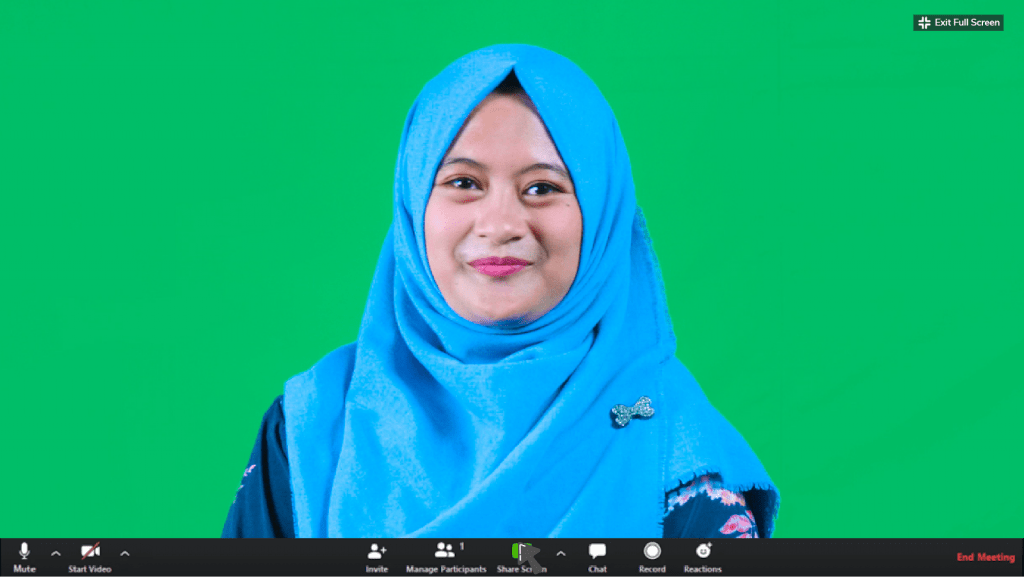
Melakukan Presentasi
Jika bapak ibu mempunyai PPT yang ingin ditampilkan, bapak ibu bisa memilih Share Screen, kemudian pilih PPT yang ingin ditayangkan.
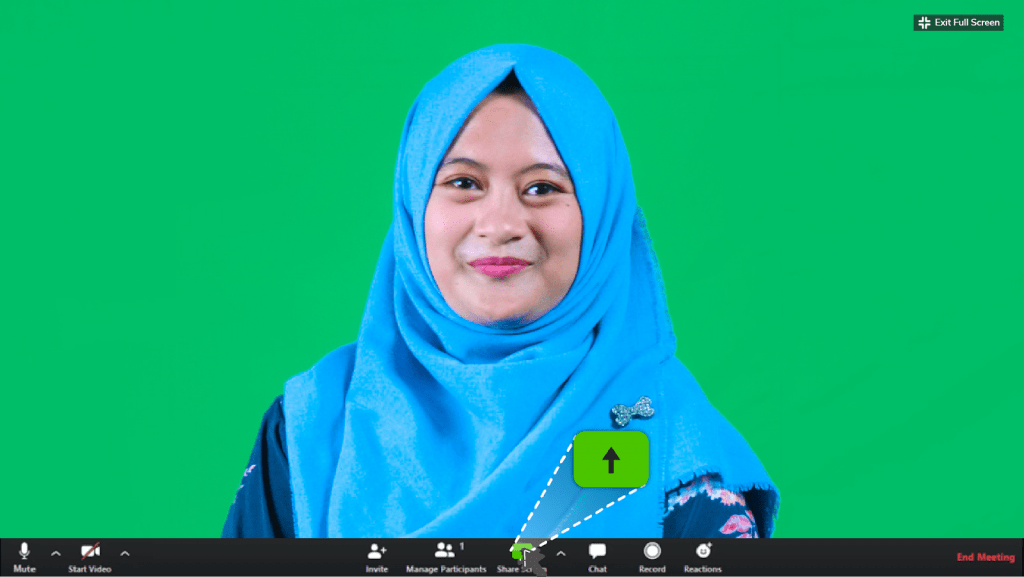
PPT sudah ditayangkan dan Bapak Ibu bisa presentasi seperti biasa.

Menggunakan Fitur Chat
Setelah Bapak Ibu selesai presentasi, maka Bapak Ibu bisa mempersilahkan murid untuk bertanya dan berdiskusi. Selain berbicara secara langsung, murid juga bisa memanfaatkan fitur Chat. Tekan tombol chat.
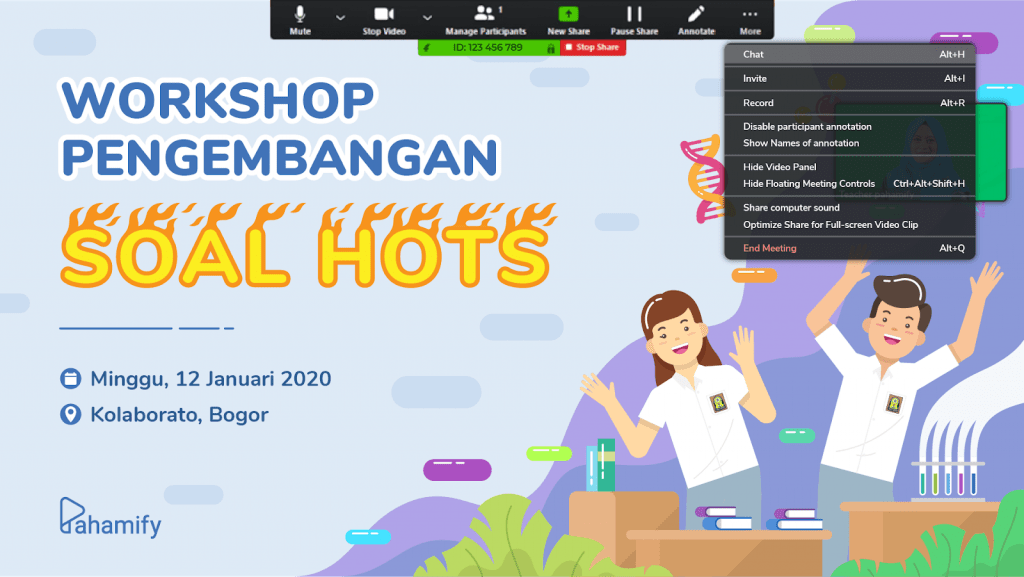
Silakan masukkan pertanyaan atau bahan diskusi.
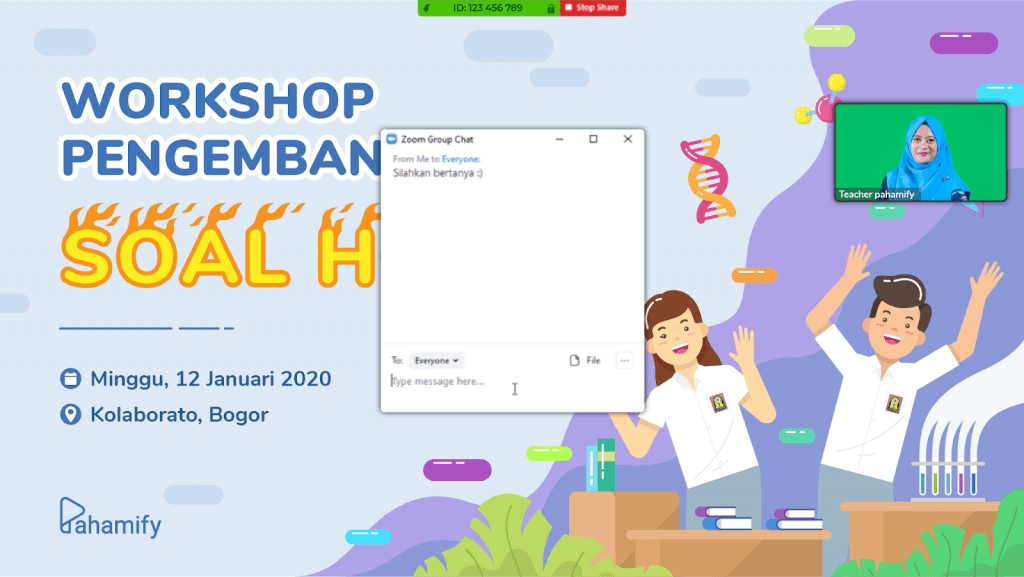
Mengganti Virtual Background
Fitur lain yang tidak kalah menarik untuk digunakan adalah fitur virtual background. Bapak Ibu bisa menggunakan berbagai Background atau latar belakang untuk menambah keseruan belajar. Misalnya dalam pembelajaran Sejarah, minta murid untuk mengganti Background mereka dengan Candi. Caranya, klik tanda panah di samping tombol Stop Video. Klik ChooseVirtual Background.
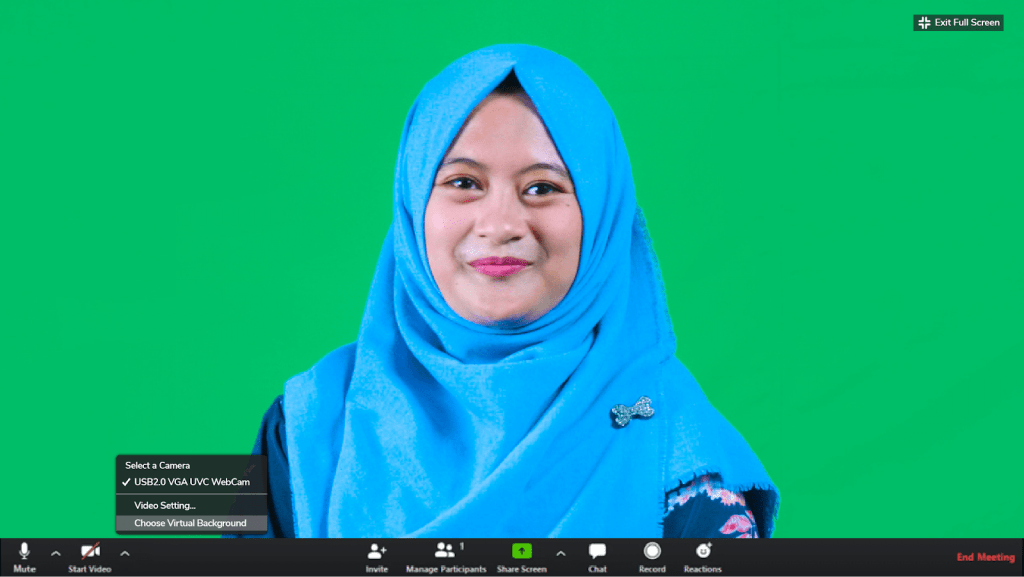
Klik Add Image, masukkan foto yang diinginkan.
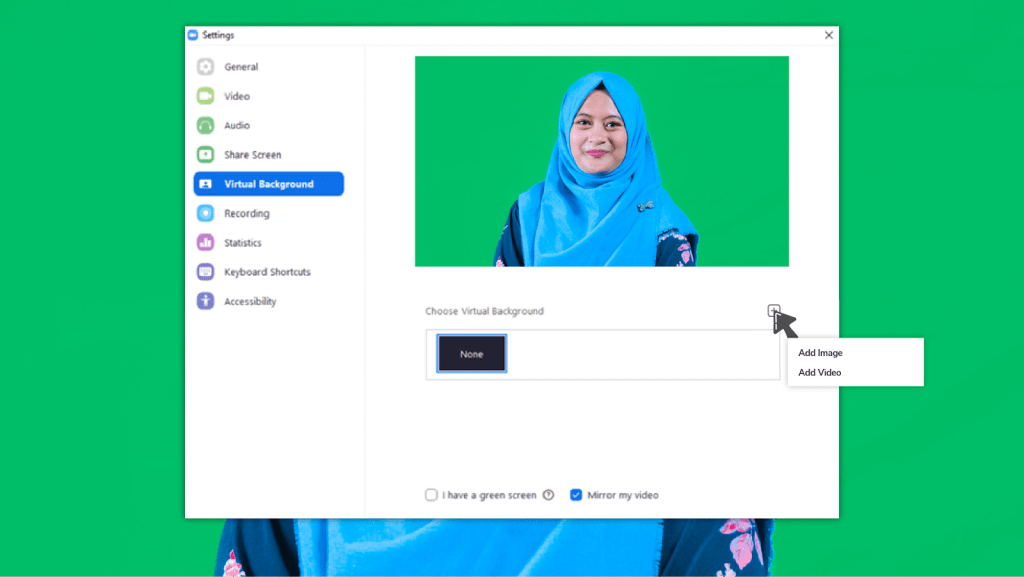
Download Smart Virtual Background Package, klik Download.
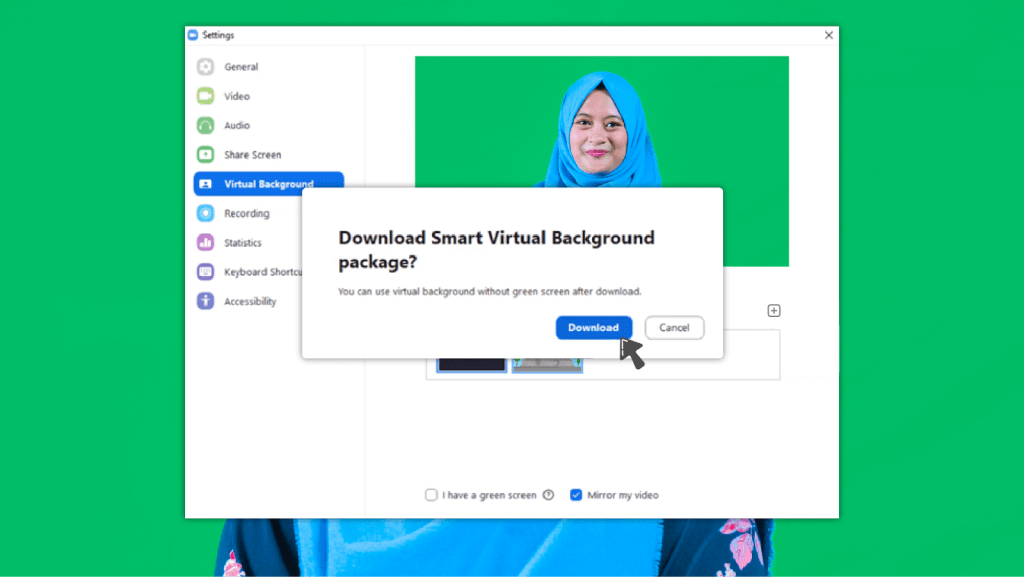
Latar belakang sudah bisa terganti. Minta murid untuk membuat background dengan gambar yang beragam dan masing-masing menjelaskan Candi tersebut. Sehingga komunikasi akan terjadi secara dua arah dan diskusi pun menjadi lebih menyenangkan dan kelas menjadi lebih aktif.

Untuk mengabadikan keseruan pembelajaran di kelas, Bapak Ibu bisa menekan tombol record sehingga kegiatan belajar mengajar bisa direkam untuk dijadikan bahan evaluasi.
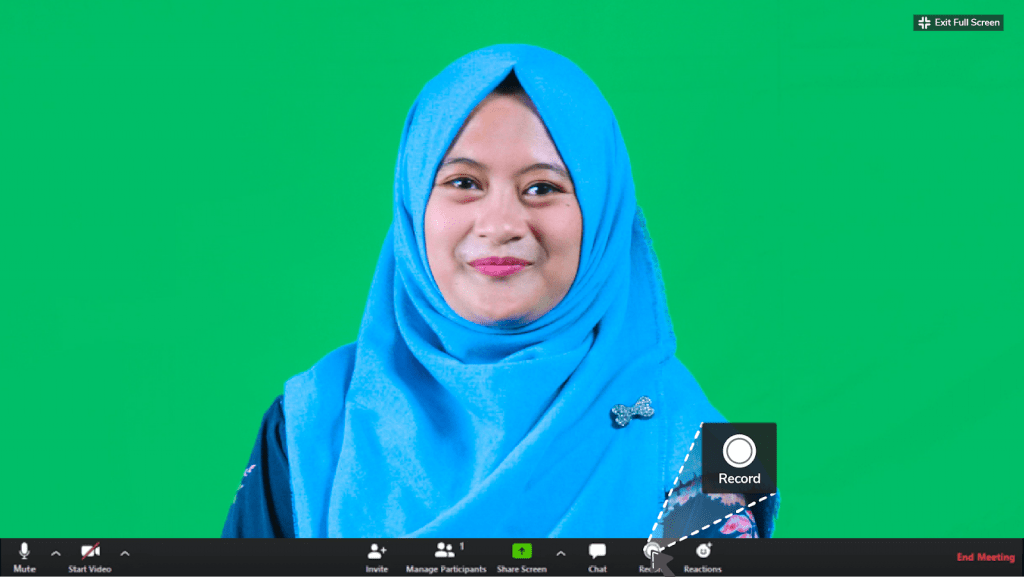
Setelah selesai melaksanakan kegiatan belajar mengajar, Bapak Ibu bisa menekan tombol end meeting.
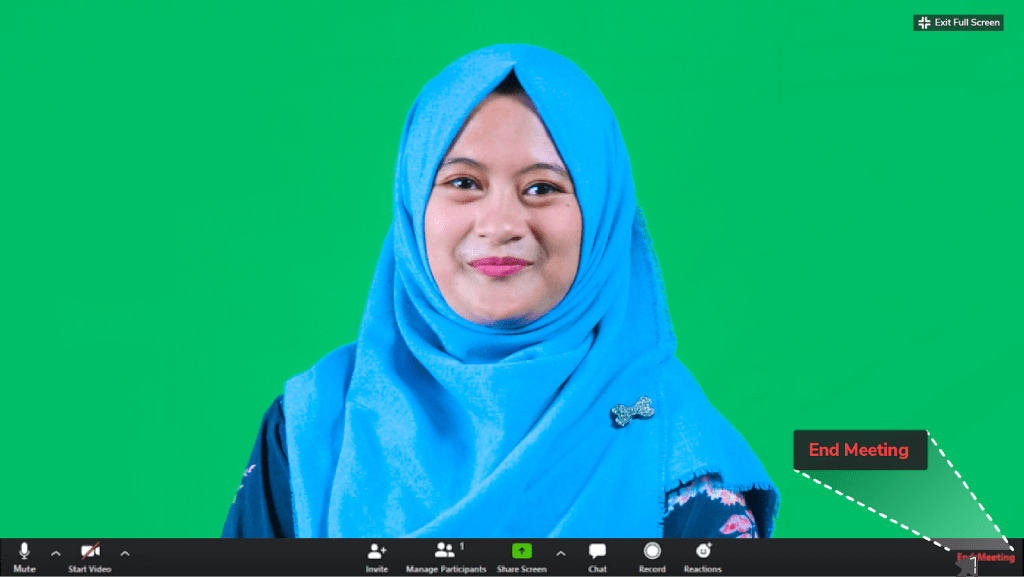
Schedule a Meeting
Nah, bagaimana jika bapak ibu ingin menyiapkan materi untuk kelas selanjutnya? Bapak Ibu bisa membuat jadwal virtual meeting dengan kembali ke laman https://zoom.us/. Lalu klik tombol My Account.
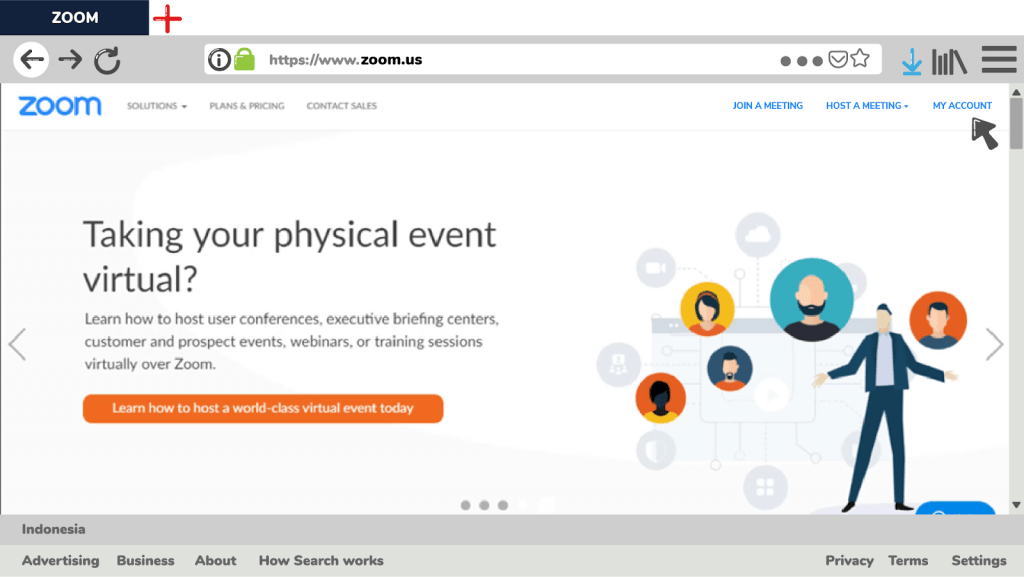
Klik Schedule a Meeting.
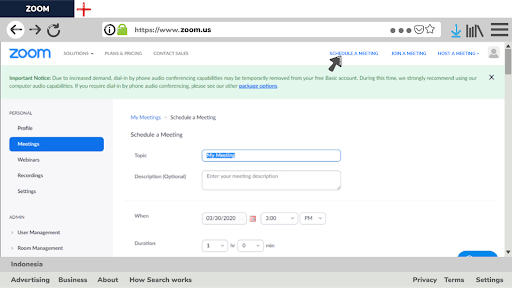
Isi Topik, deskripsi waktu dan durasi meeting. Untuk penggunaan akun Zoom yang tidak berbayar, durasi Virtual Meeting akan dibatasi selama 40 menit. Jika Bapak Ibu mau melanjutkan kelas setelah 40 menit, Bapak Ibu bisa menggunakan fitur Host a Meeting.
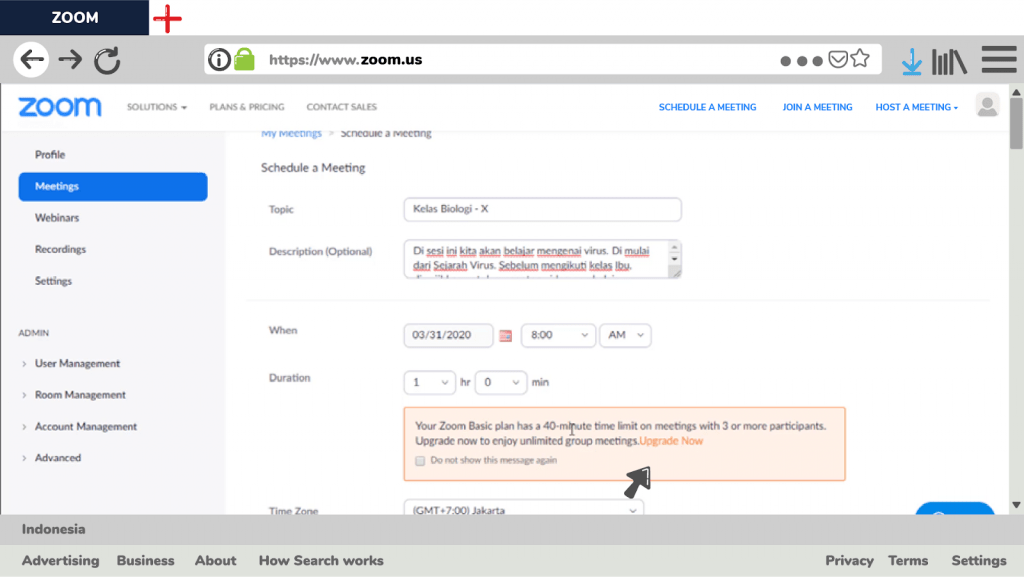
Klik Save.
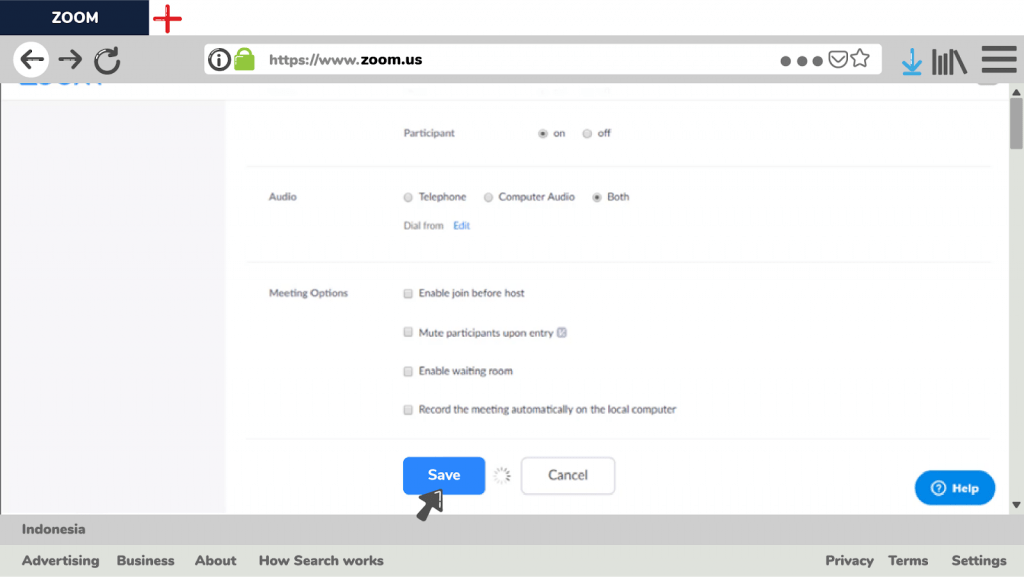
Kelas virtual sudah dijadwalkan.
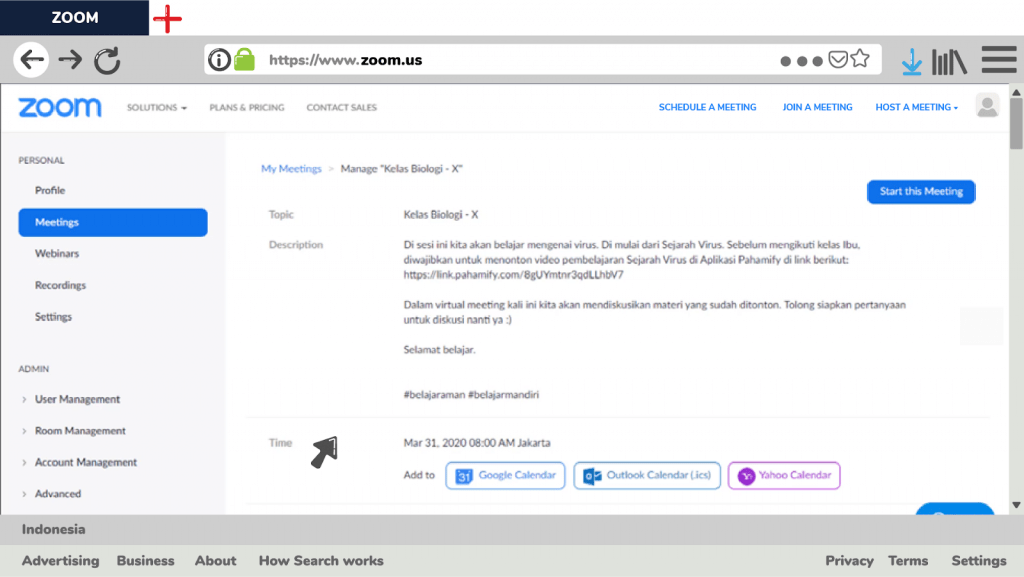
Membagikan Undangan Virtual Meeting
Untuk membagikan undangan virtual meeting, klik Copy Invitation.
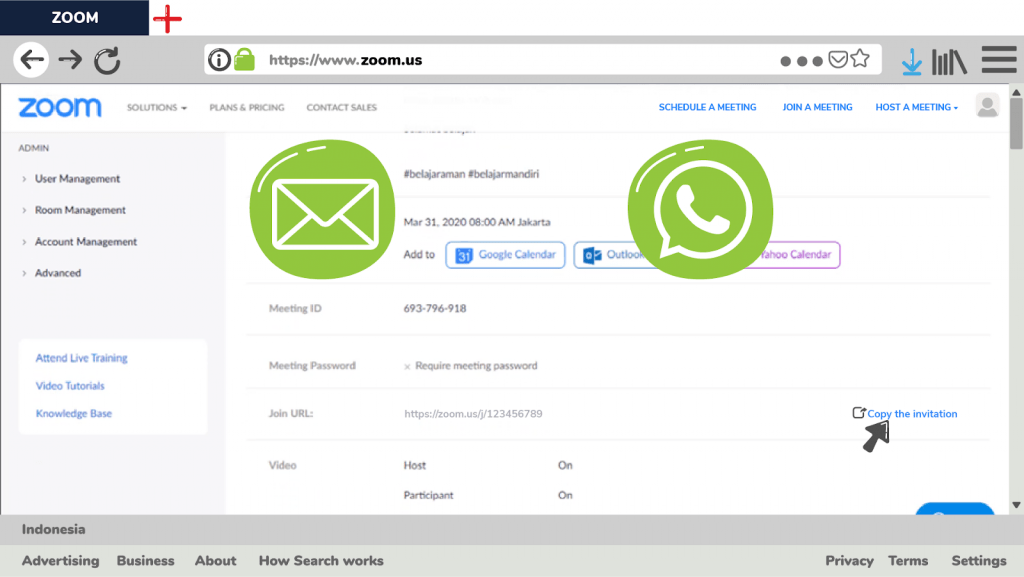
Bagikan undangan melalui berbagai media.
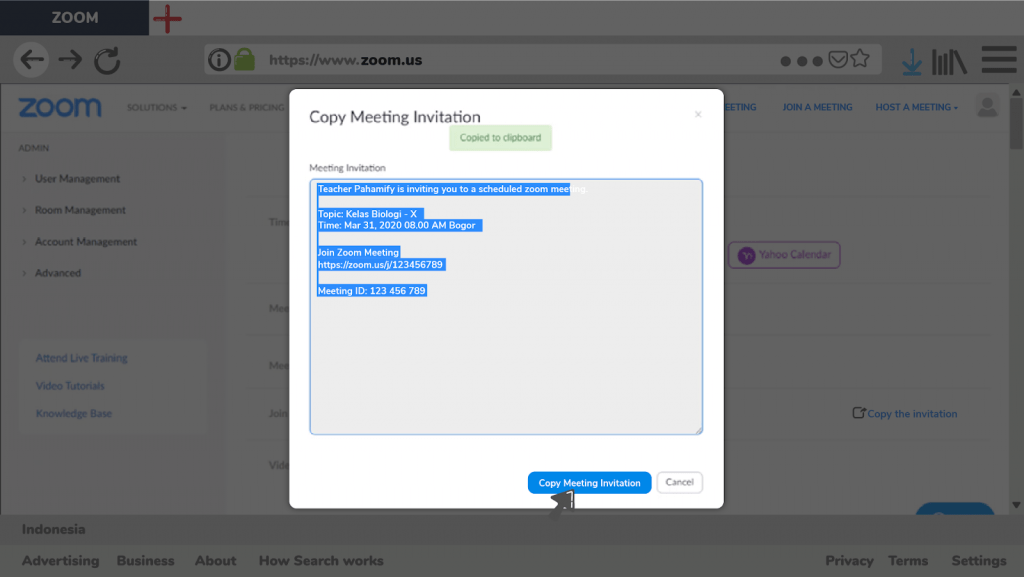
Join a Meeting
Bagaimana jika justru Bapak Ibu yang menerima undangan? Jika menerima undangan, perhatikan ID dan password yang ada di undangan. Klik Join Zoom Meeting.
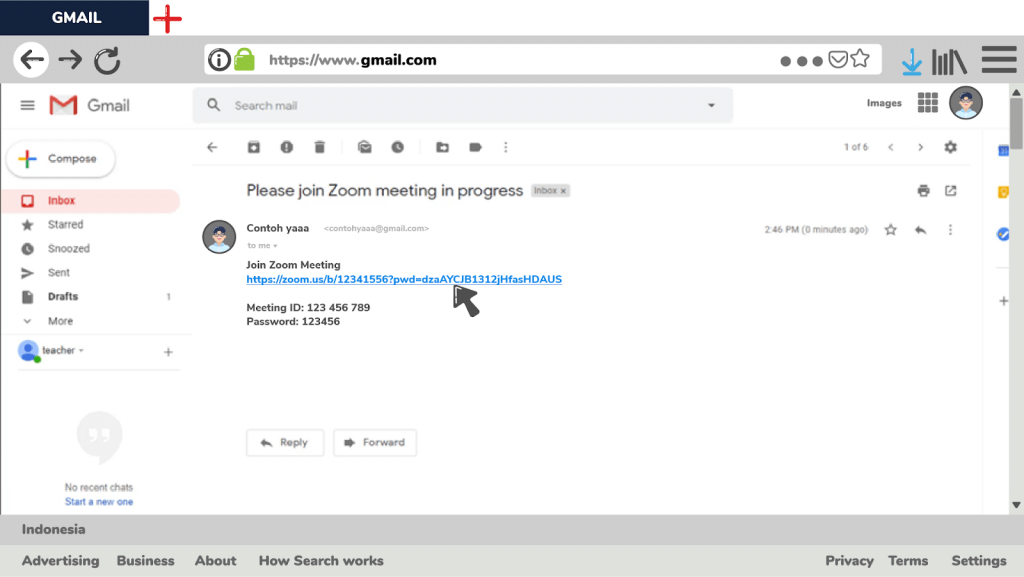
Masukkan ID klik OK
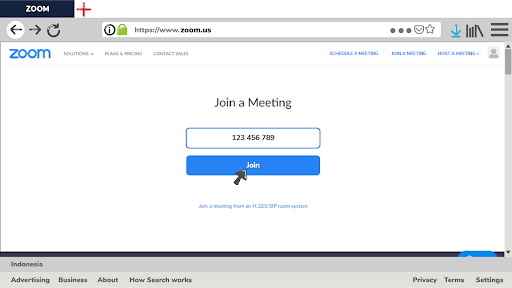
Masukkan password.
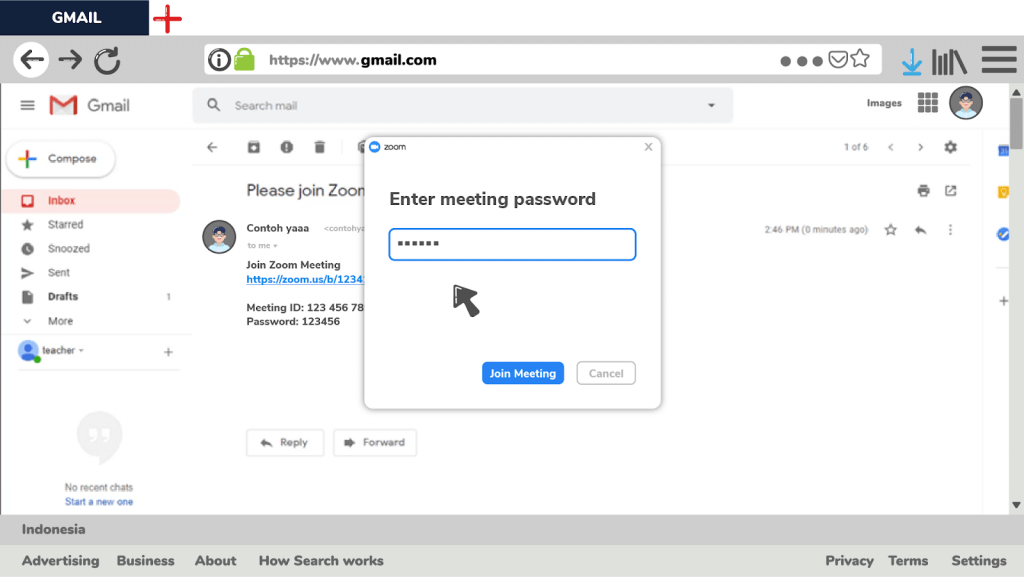
Bapak Ibu sudah bisa mengikuti virtual meeting.
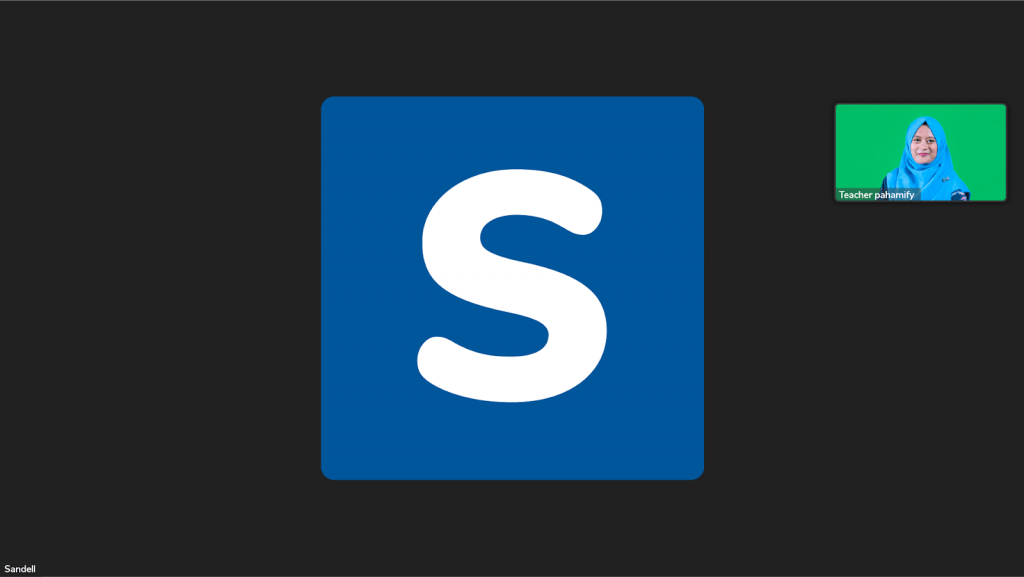
Baik Bapak Ibu, kita sudah membahas tentang penggunaan zoom dalam kegiatan belajar mengajar. Sekarang Bapak Ibu bisa:
- Membuka aplikasi zoom
- Membuat akun zoom
- Mengenal fitur-fitur zoom
- Membuat virtual meeting langsung
- Melakukan presentasi
- Menggunakan fitur chat
- Mengganti virtual background
- Menjadwalkan virtual meeting
- Membagikan undangan virtual meeting
- Bergabung dengan meeting lain
Semoga Bapak Ibu bisa mengaplikasikan penggunaan Zoom di kelas dengan maksimal. Selamat mengajar 🙂 #belajaraman #belajarmandiri #belajarserudirumah
Penulis: Aprillyana Dwi Utami
Newsteen
June 25, 2020 at 11:18 amoh jadi bisa yah ganti virtual background kita
Aditya Perdana Putra
July 1, 2020 at 3:53 amBisa kak
Ani haryati
July 4, 2020 at 11:01 pmBagaimana kita mengelola kelas dengan pembagian kelompok2 kecil untuk kegiatan diskusi dan host bisa mementau kelompok kecil tersebut di zoom..mhn arahan
Aditya Perdana Putra
July 10, 2020 at 3:11 amHalo, Kak Ani. Setahu kita, pembagian kelompok seperti yang ditanyakan oleh mba Ani tidak bisa dilakukan karena saat proses meeting melalui aplikasi zoom, hanya ada 1 ruang dan tidak bisa dipecah-pecah.
Hatmanti
July 12, 2020 at 6:49 ambagaimana cara mengundang rekan guru kita agar bisa jadi co-host kita?thank you..
Androbuntu
August 24, 2020 at 3:53 amAkhirnya saya bisa menggunakan zoom berkat tutorial ini 😀
Aditya Perdana Putra
August 30, 2020 at 5:09 pmhalo androbuntu. selamat! kamu bisa bagikan artikel ini ke temen-temen lain yang belum bisa mengoperasikan zoom
ronalf
September 25, 2020 at 4:59 pmgimana cara menjadi host untu memeraa ruang ekaligus
Joko Spn
September 10, 2020 at 3:21 amPakai aplikasi apa yg bs digunakan di Zoom Meeting…seolah2 qt sedang menerangkan materi pelajaran di papan tulis..?
Trmksh pencerahannya..
Dee
October 13, 2020 at 8:16 amcara download materi yang diberikan oleh host di zoom meeting.